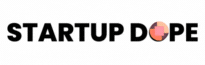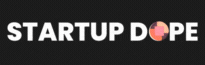From relying on pigeons to send messages we have come such a long way. This is the dawn and age of instant messaging and apps like Whatsapp, Viber, and Line have made communication such a joy. Being able to send and receive messages, photos and short videos in real time is nothing short of a technological miracle.
Though the convenience offered by these apps are galore; you can always have fun and create your very own instant messaging app. Why should you? Well for starters, if you are a developer this will look impressive in your profile. Secondly, you get the satisfaction of owning your very own instant messaging app for your office team, friends or relatives. Finally, if lady luck is kind, your app could be the next most sought after instant messaging app on the planet.
But how do you do this? Well just sit back, relax and let me do all the talking (or rather typing). By the end of this article (or pseudo-tutorial) you will know everything useful you need to know about this process.
Alright, let’s kick things off.
Step 1: You need to first download the OpenFire server installation package relevant to your operating software. OpenFire is a chat optimized server that uses the XMP protocol.
Step 2: After installation, stop and start the Openfire service. For this, make sure you have java installed in your system.
Step 3: Now, click on “Launch Admin” to configure the server.
Step 4: Choose your Preferred Language and click on Continue to proceed with the installation.
Step 5: Now you will configure your server settings. The “Domain” will be what you want to call your Openfire server.
Note: Retain the basic settings for server until you need a custom port.
Step 6: Next you would have to choose your Database Settings and click on Continue.
Note: For easy setup, Embedded connection is preferred.
 Step 7: Next, you would have to select the option that will best control your users. Ideally the default option is preferred. Once this is done click on Continue to process with the installation process.
Step 7: Next, you would have to select the option that will best control your users. Ideally the default option is preferred. Once this is done click on Continue to process with the installation process.
Step 8: Now you would have to set up your administration account. Fill in the requested credentials and click on Continue.
Step 9: Once done with the initial configuration click on ‘Login to the admin console’.
Step 10: On the Plugins menu, click Available Plugins to enable the following:
- Client control plugin
- MotD (Message of the Day) plugin
- REST API plugin
- User Creation plugin
- User Service plugin
Step 11: Now we need a server key that we will use in our app to establish a connection with the server. For this head to USER SERVICE PROPERTIES under SERVER SETTINGS and note the server key. Do not share it as your database will be compromised.
So that’s it folks! By simply following the steps mentioned above you can now effortlessly setup your very own instant messaging server. The only thing left to do now, is to create an app. To know more on how to do that, do click on this link and subscribe.