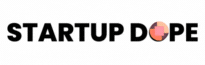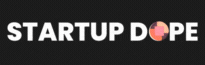Our Hands-on step-by-step tutorial walks you through the entire video creation process. Learn How to use Clipchamp in under 20 minutes.
Video editing can feel like a daunting task, especially if you’re facing complex software with a steep learning curve. But don’t worry! Clipchamp changes the game. Built directly into Windows 11, it’s the perfect tool for beginners and experienced creators alike looking to produce polished videos without the hassle.
What Makes Clipchamp Stand Out
- Accessibility: No downloads, no installations – Clipchamp is ready to go the moment you open your Windows 11 device.
- User-friendliness: Its intuitive interface and streamlined tools make editing simple, even if you’ve never touched video editing software before.
- Power Under the Hood: While incredibly easy to learn, Clipchamp packs enough punch for creating professional-looking videos with transitions, text overlays, filters, and more.
- Free-to-Use: Many of Clipchamp’s core features are completely free, allowing you to dive in without worrying about subscription costs.
Highlights from the How to use Clipchamp Video
Ready to unleash your creativity? Let’s walk you through the basics of using Clipchamp:
1. Getting Started
- Find Clipchamp: You have two easy options:
- Search Bar: Type “Clipchamp” and select it from the results.
- All Apps: Go to Start -> All Apps -> Scroll to find Clipchamp.
- Create a New Project: Click the big “Create a new video” button.
2. Importing Your Media
- Add Videos and Photos: Click “+ Add Media” and browse your files. Import from:
- Your computer
- Your phone (by scanning a QR code)
- Clipchamp’s stock library of footage and music
- Drag and Drop: Drag your chosen files directly onto the timeline at the bottom.
3. Basic Editing
- Trim: Click a clip in the timeline and drag the green handles at the beginning and end to shorten it.
- Split: Position your playhead, then right-click and choose “Split” or press ‘S’.
- Reorder: Drag clips around the timeline to change their position.
- Delete: Select a clip and hit “Delete” on your keyboard.
4. Enhancing Your Video
- Transitions: Click the “Transitions” icon between clips, then drag your favorite onto the junction of two clips.
- Text: Click the “Text” tab. Choose a style and drag it onto the timeline (above your video). Type your text and customize it with fonts, colors, and sizes.
- Filters: Experiment with different styles to transform the visual feel of your video.
- Adjustments: Select a clip and click “Transform” for cropping, flipping, rotating, and speed controls.
5. Adding Audio
- Music: Explore Clipchamp’s royalty-free music tracks in the “Music & SFX” tab. Drag your chosen track onto the timeline below your video.
- Voiceovers: Click “Record & Create” -> “Voiceover”. Position the playhead, click “Start recording”, and add your narration.
6. Extra Flair (Optional)
- Graphics: Have fun with GIFs, stickers, and overlays.
- Text-to-Speech: Use this innovative feature to generate realistic voiceovers from your typed text.
- Green Screen: Use this for creative background replacements.
7. Exporting Your Masterpiece
- Quality: Click “Export” (top-right) and choose your resolution (720p for web, 1080p for higher quality).
- Wait it Out: Clipchamp will process your video.
- Save: Select where to save your finished project.
Let Your Imagination Run Wild!
Clipchamp is your gateway to the exciting world of video editing. Start simple, experiment with the features, and let your creativity shine! The more you practice, the more amazing videos you’ll be able to create. Hope you learnt, How to use Clipchamp from the video.